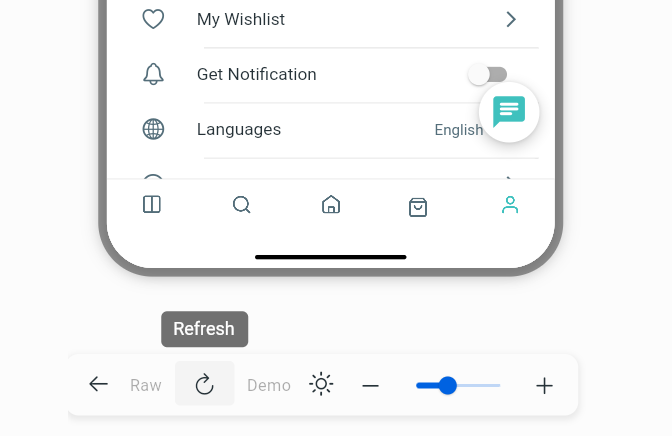Design UI
On the AppBuilder, you can edit all the UI of your app
Follow these steps to get started:
- Open your app
- On the left hand side, select Design
- On the right hand side, select color or text font (if needed) → on Tabbar Menu Item, click ADD NEW SCREEN to add more → Click and hold to re-order the items
- On the left hand side, go to Tabs and select any tab → configure the details on the right hand side
- On the simulator, click on any product to edit the Product Detail Screen
- Click
Save
The UI of app Include:
- Templates (UI templates)
- Theme Color, Font
- AppBar
- TabBar
- Side menu (Left menu)
- Many screens: Home, Categories, Wishlist, Search, Profile (Settings screen), Cart, List Blog, Page, Static, Html, Dynamic page.
- Product Detail screen
- Tab Menu and Scrollable
- Smart Banner
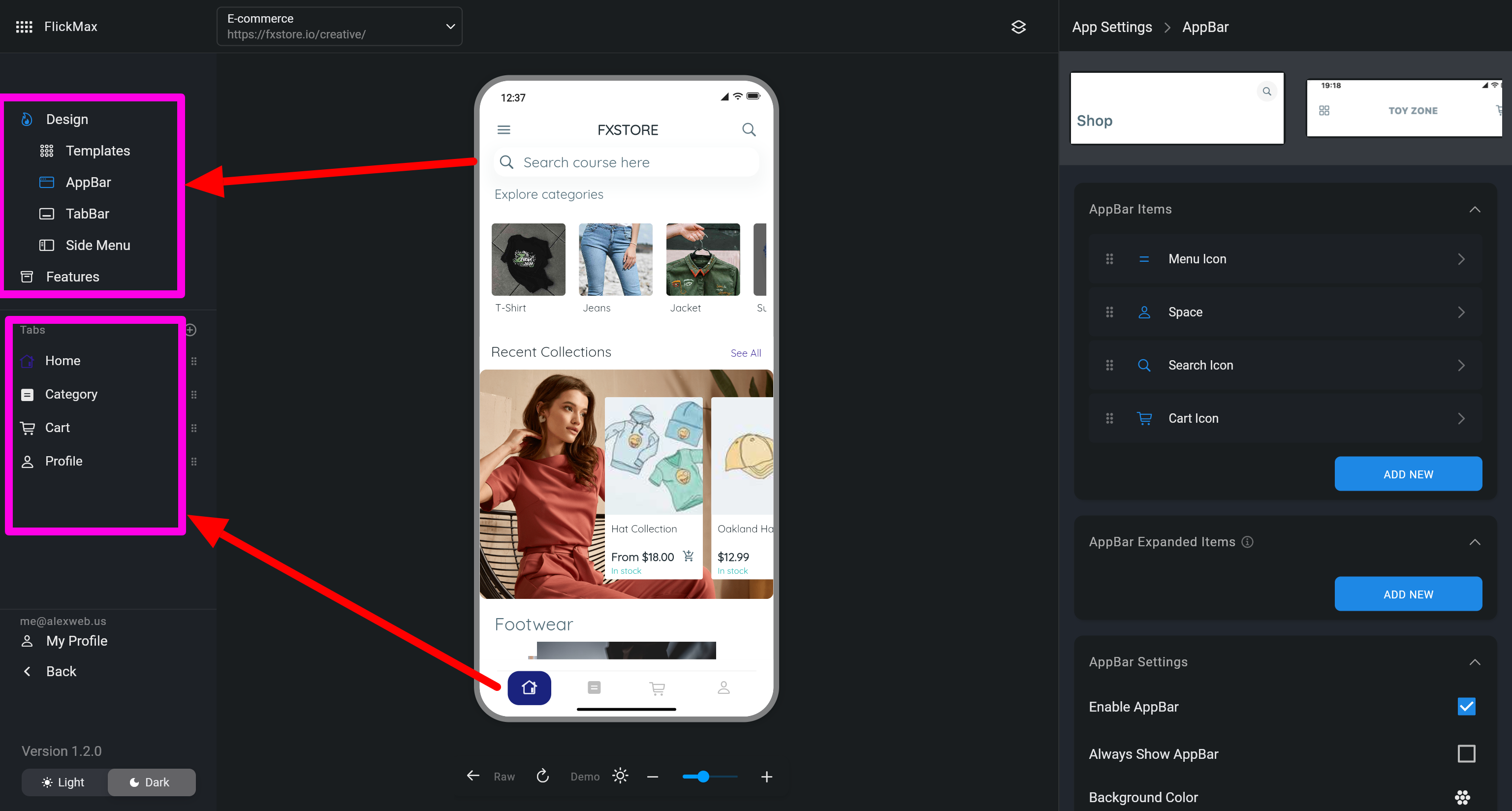
💡Importance:
- Edit each screen of your app on the right hand side screen of AppBuilder
* Make sure to click the `SAVE` button on the upper corner. The change will be saved on **our server** immutably to build your app.
* The `Apply` and `SAVE` buttons will save the change at **your local**. If you want to undo the change, just need to click F5 or Refresh the page without clicking these buttons.
* The changes will display on the simulator. If you can not see the changes, please click the Refresh on the tabbar under the simulator