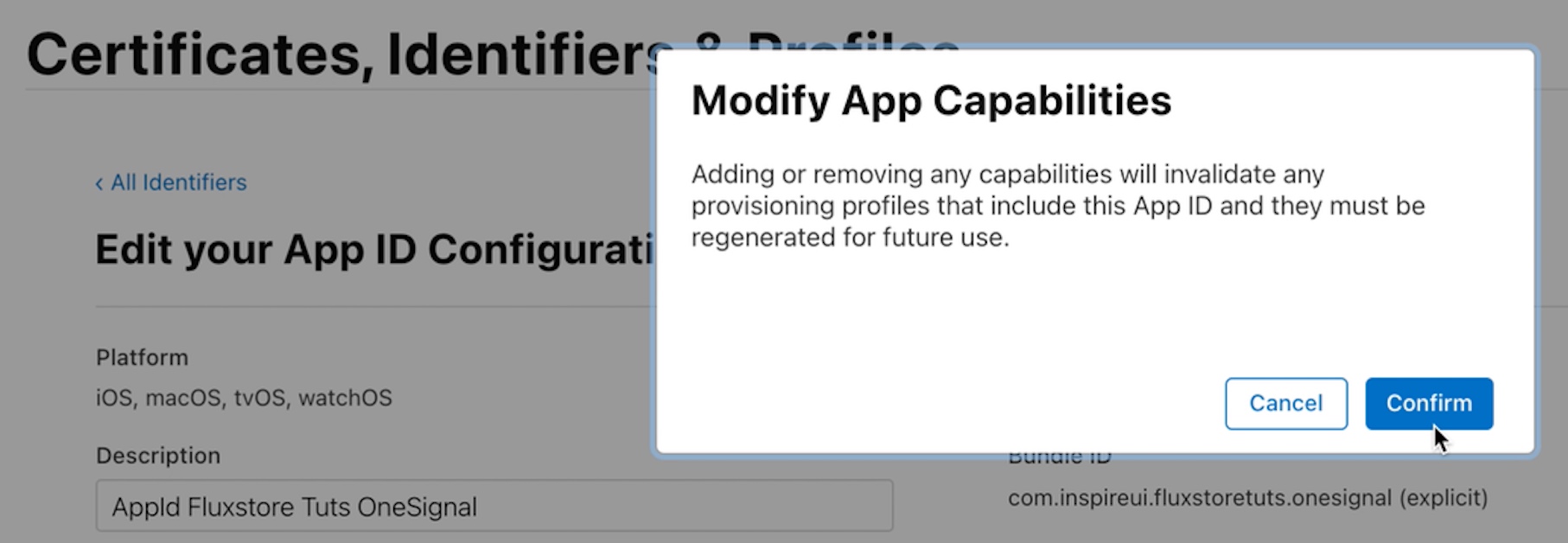Create Bundle Id for iOS app
Windows users can create Bundle ID for the iOS app without using Mac (and Windows users also can build the iOS app with the [Problem Internal Link] feature). This tutorial guides to creating Bundle ID for iOS on Windows, you also can do these steps on Mac device. Please follow the steps below:
Step 1: Create Bundle ID group
Open and login to the website: https://developer.apple.com
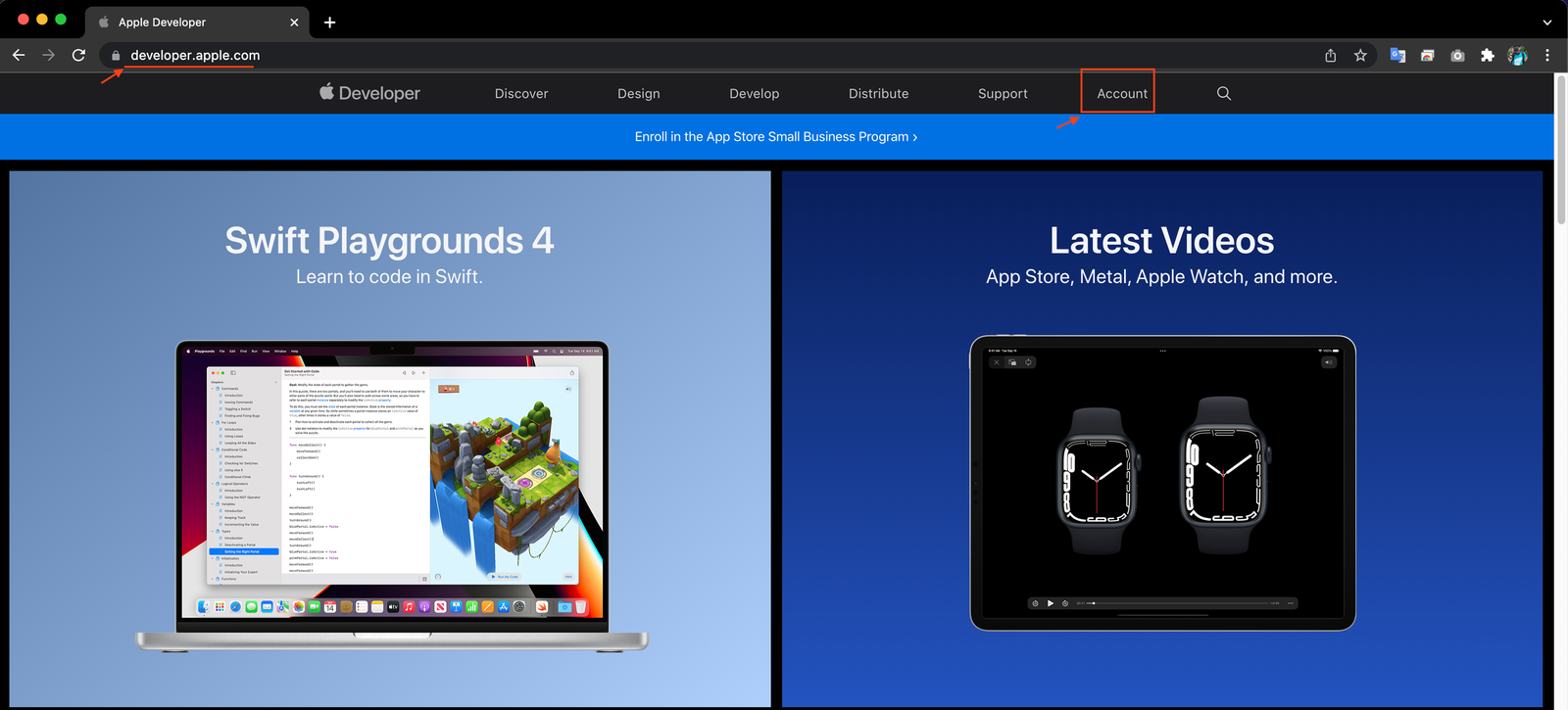
Login with your Developer account, then click
Certificates, Identifiers & Profiles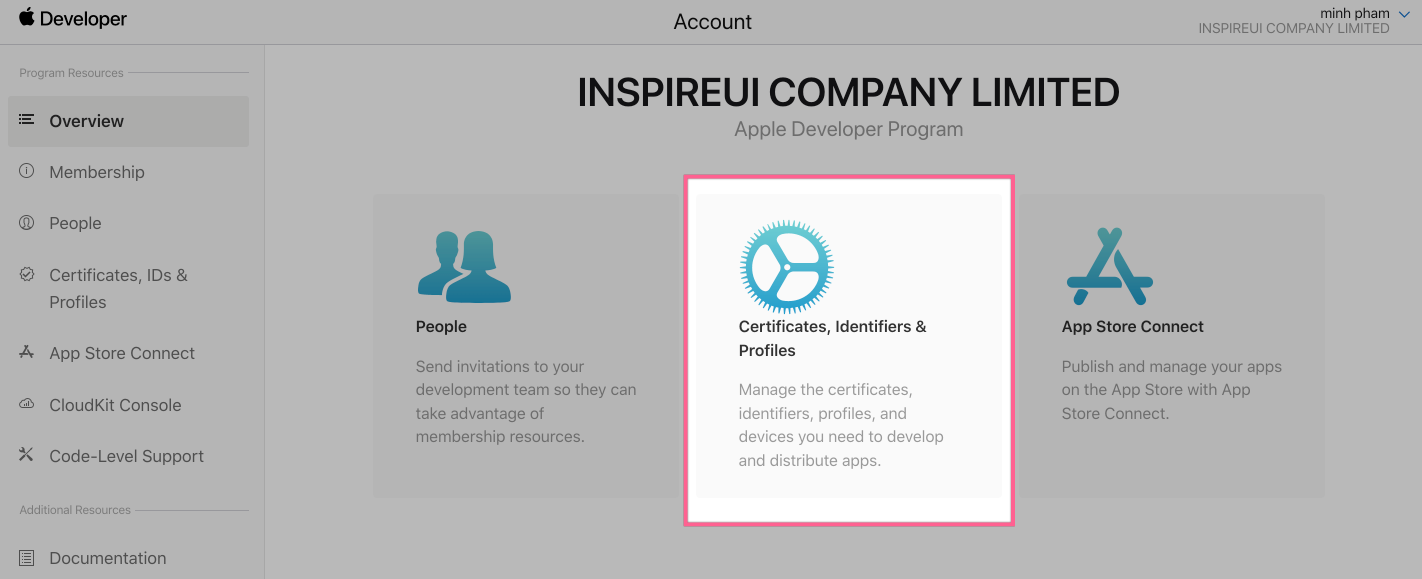
In the
Certificates, Identifiers & Profilesscreen, selectIdentifiers, click the+icon as below: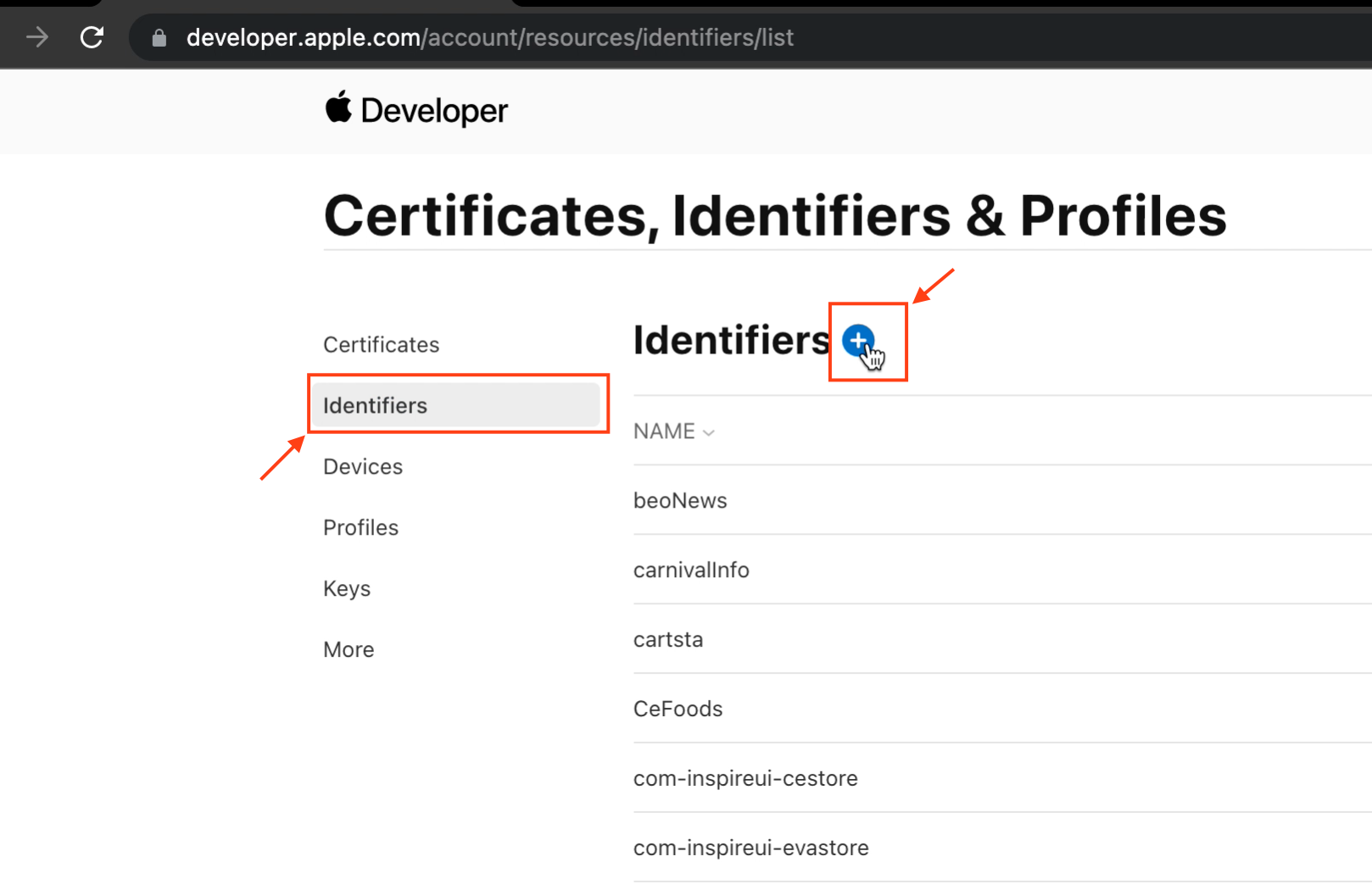
Select
App Groupsand clickContinue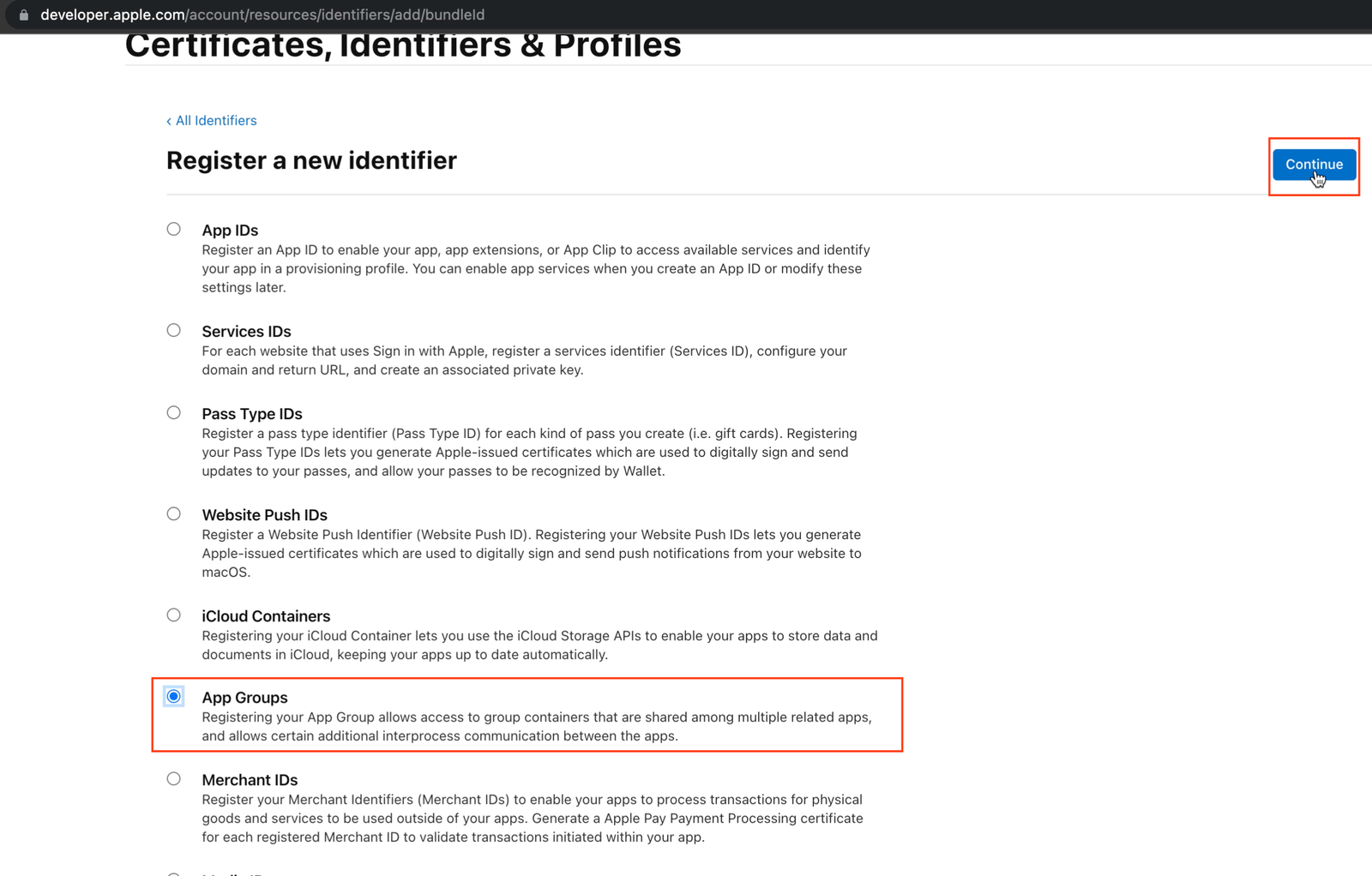
Enter
DescriptionandIdentifieras below: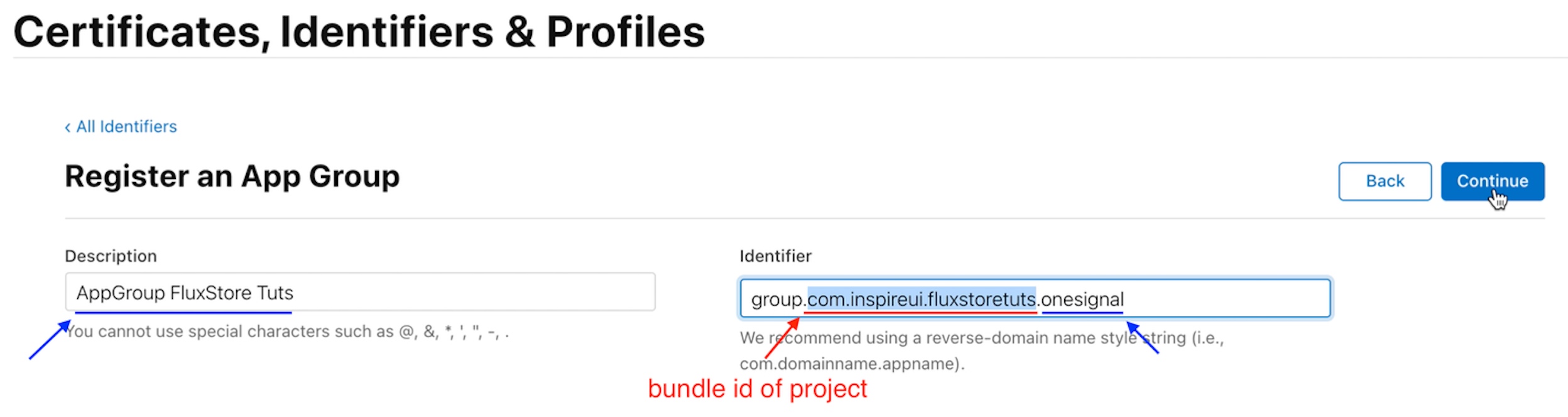
NOTE: Identifier must be set with the bundle id of the project and have the onesignal extension. E.g.: bundle id of project is com.demoapp.fluxstore, the Identifier App group will be group.com.demoapp.fluxstore.onesignal
Click the
Continue, thenRegisterbutton: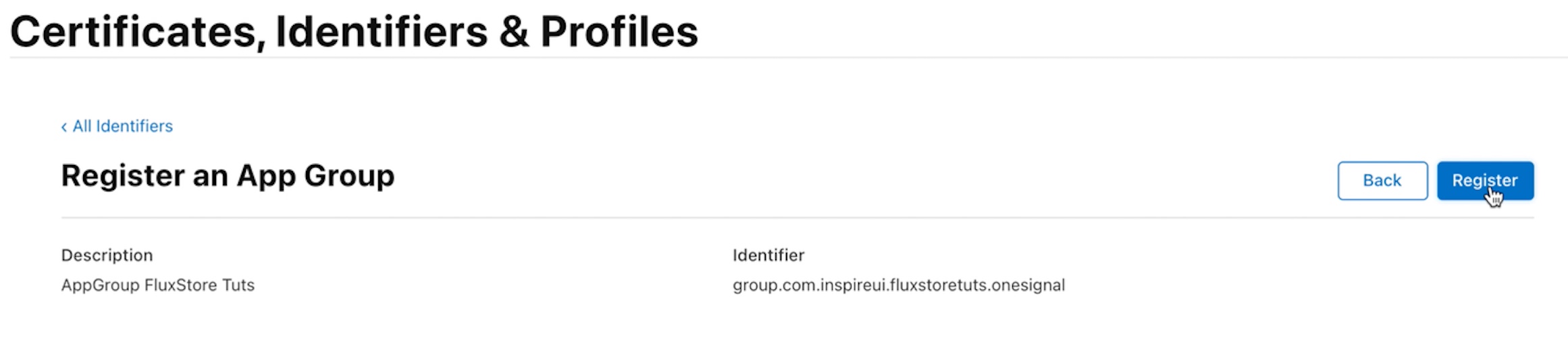
Step 2: Create Bundle ID
In the
Certificates, Identifiers & Profilesscreen, selectIdentifiers, click the+icon as below: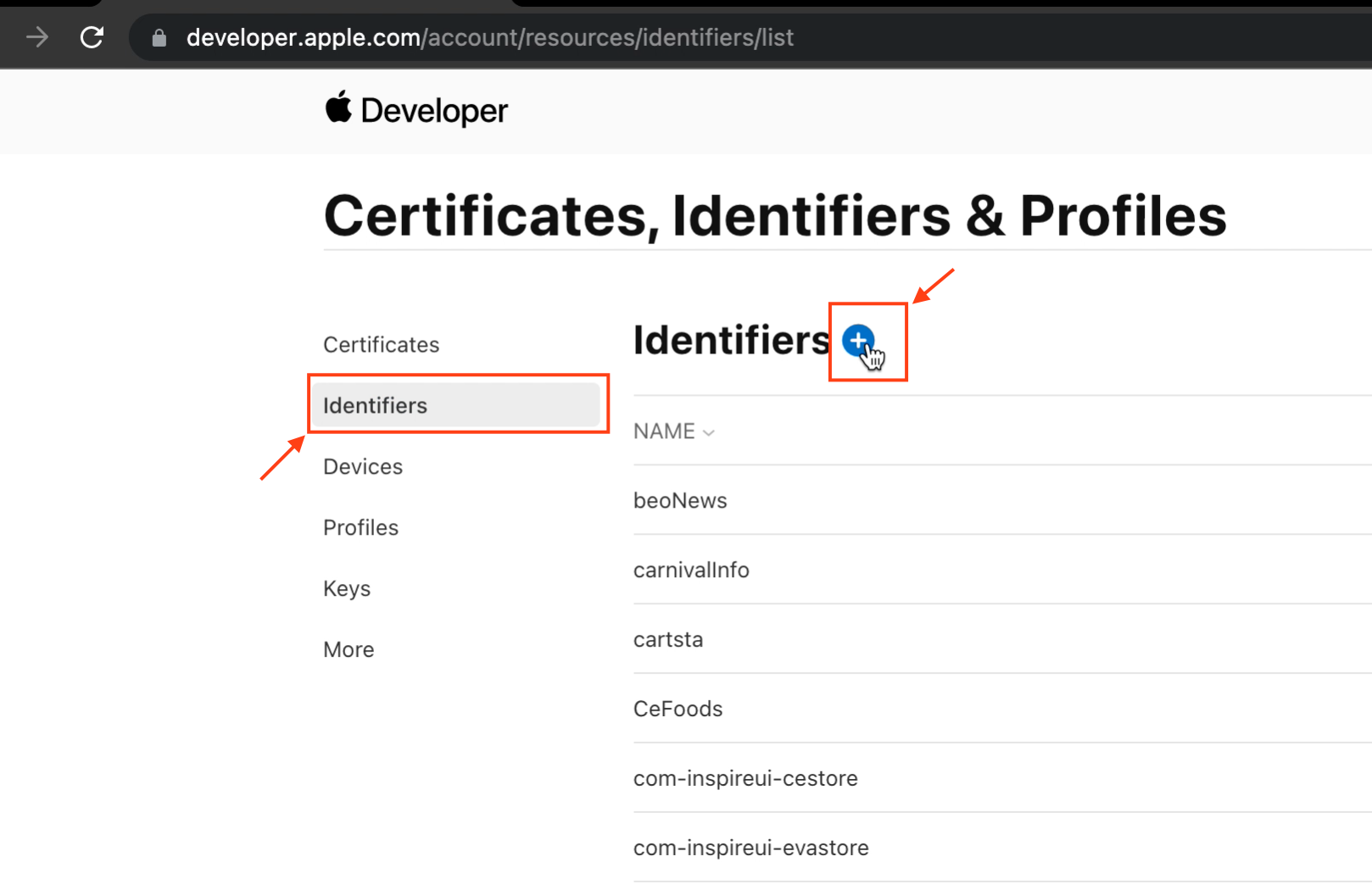
Select
App IDsand clickContinue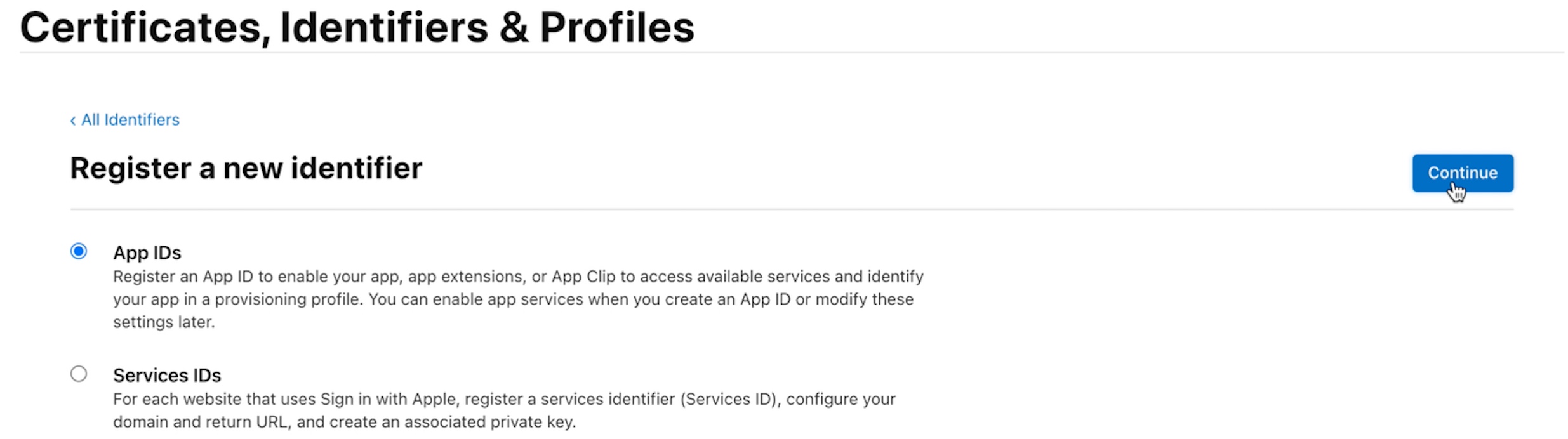
Select
Appand clickCoutinue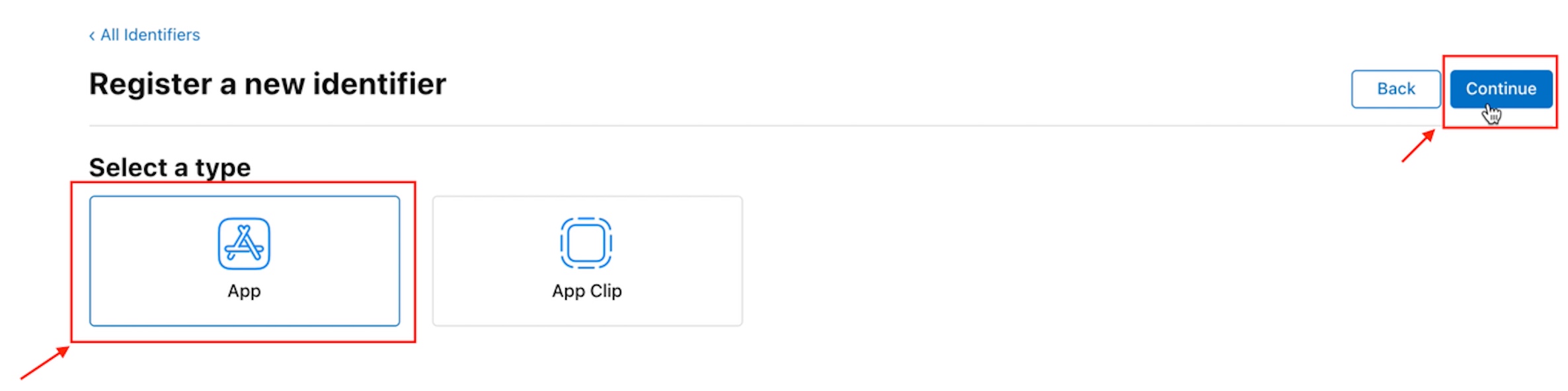
Enter
DescriptionandBundle ID, select theExplicitoption. In Capabilities, select the checkboxes below:
- App Groups
+ Associated Domain
+ Push Notifications
+ Sign In with Apple (if you have used this feature)
Then click Continue and Register:
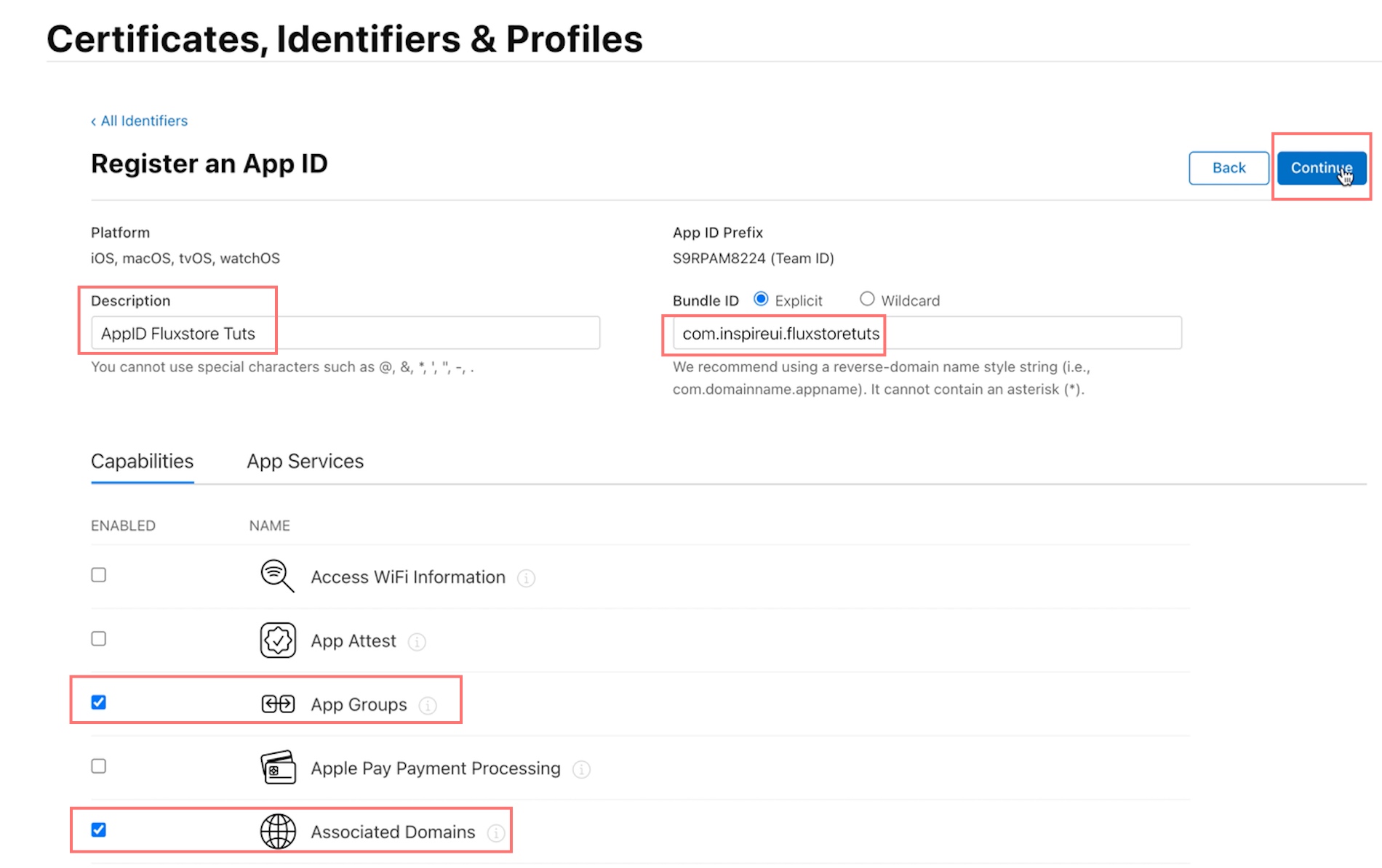
After creating the Identifier for the project, click on the newly created identifier to access the update page:

At the
App Groupsconfiguration, click theConfigurebutton: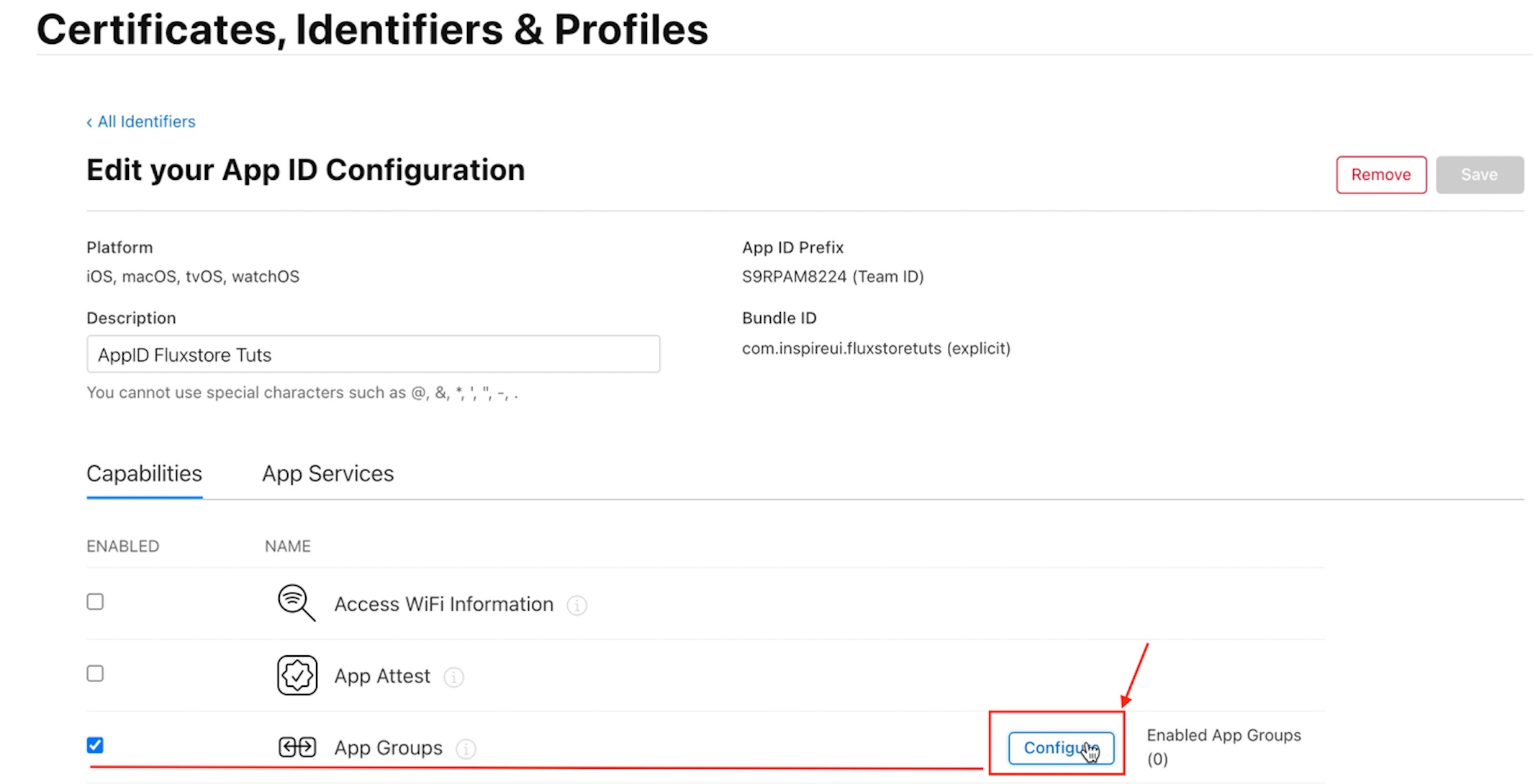
Select the
Identifier App Groupscreated earlier, clickContinue: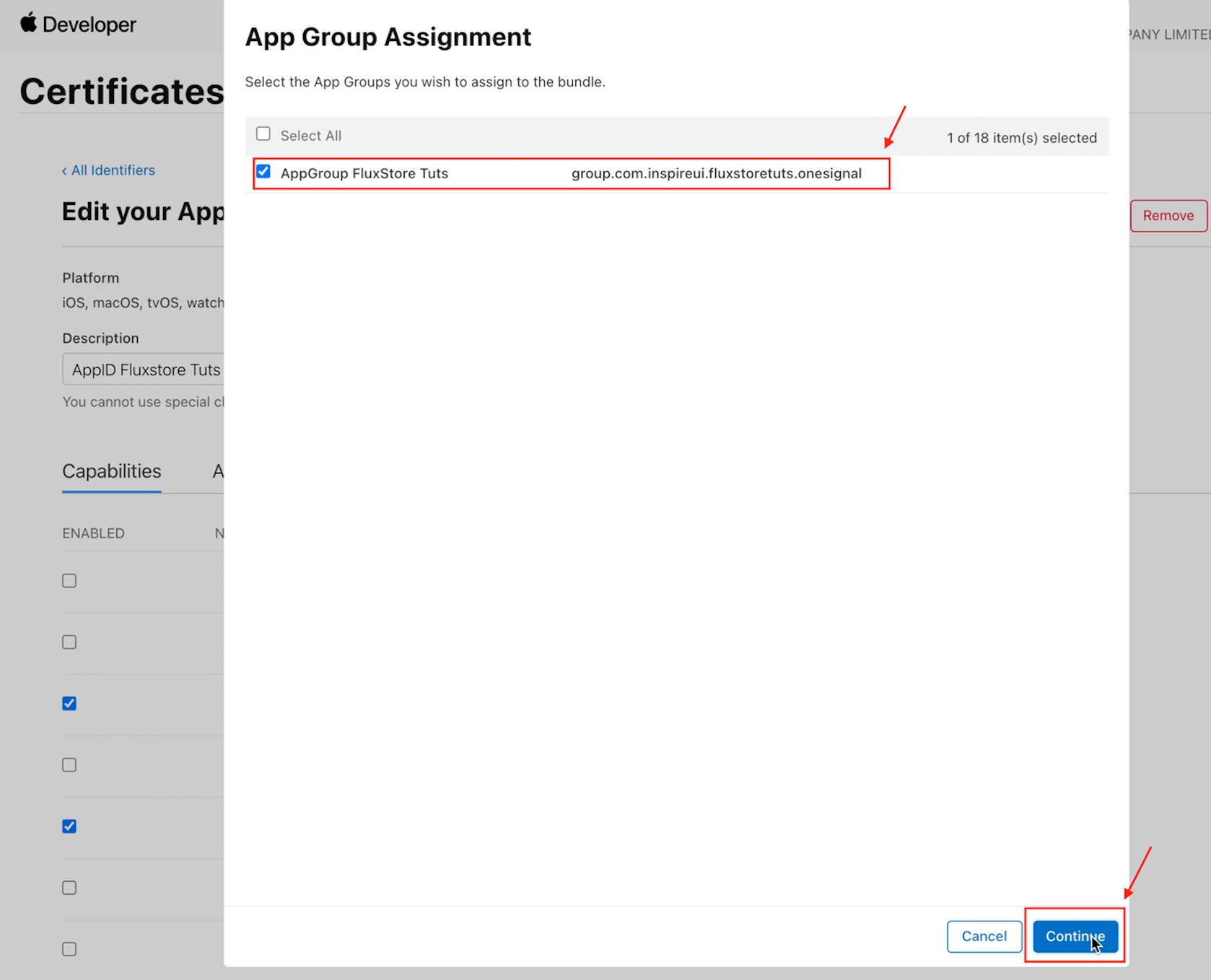
Click
SaveandConfirm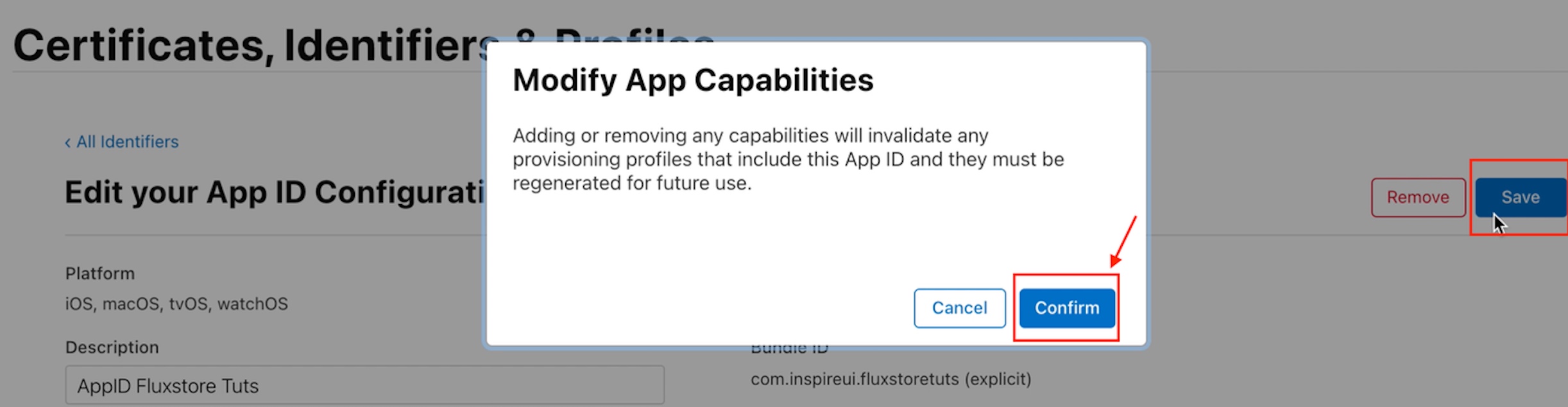
Step 3: Create Bundle ID OneSignal
In the
Certificates, Identifiers & Profilesscreen, selectIdentifiers, click the+icon as below: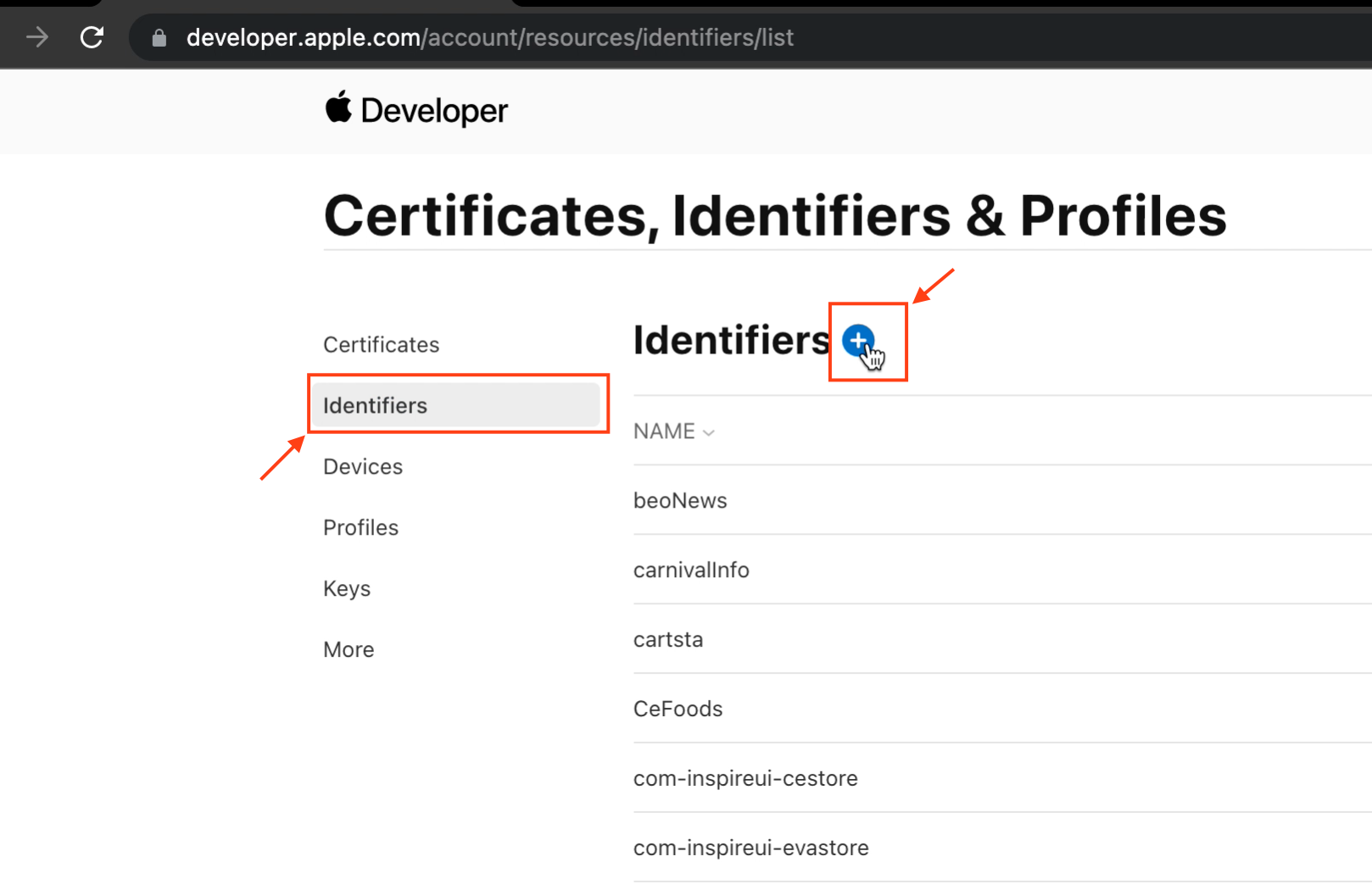
Select
App IDsand clickContinue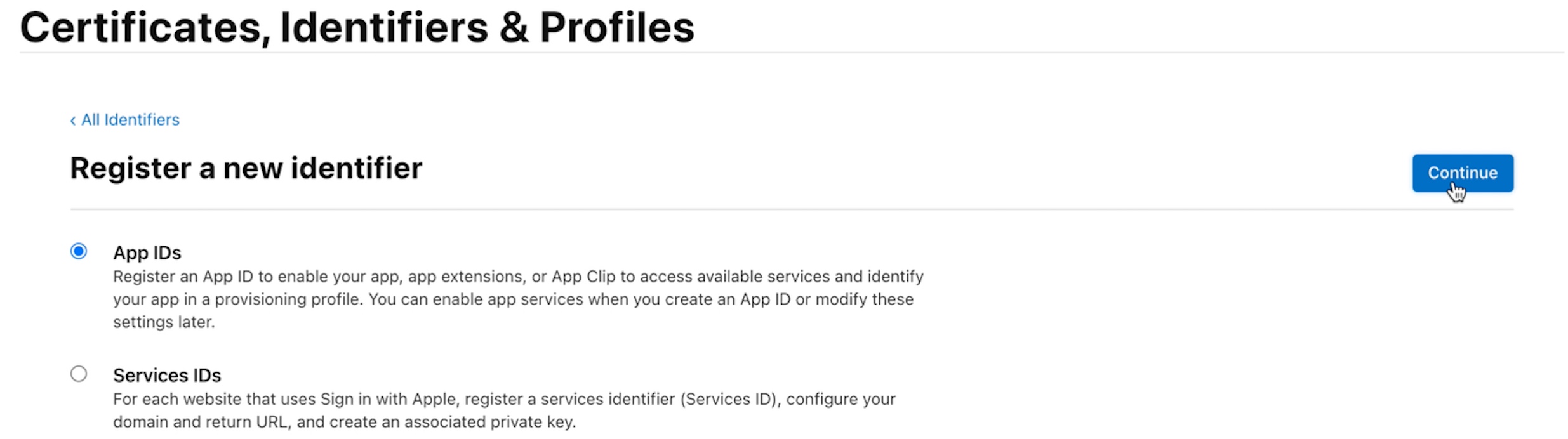
Select
Appand clickCoutinue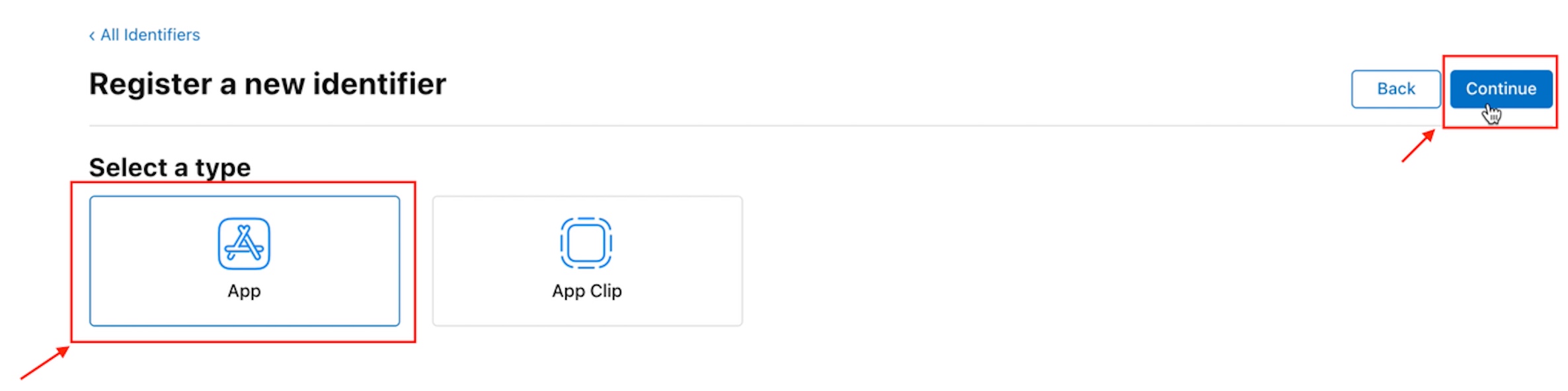
Enter
DescriptionandBundle IDof OneSignal, select theExplicitoption. In Capabilities, select theApp Groupscheckbox. Then clickContinueandRegister:NOTE: Bundle id Onesignal is required to be generated from the Bundle Id of the project and ends withonesignal. E.g.: Bundle id Project iscom.demoapp.fluxstore, so Bundle id OneSginal must becom.demoapp.fluxstore.onesignal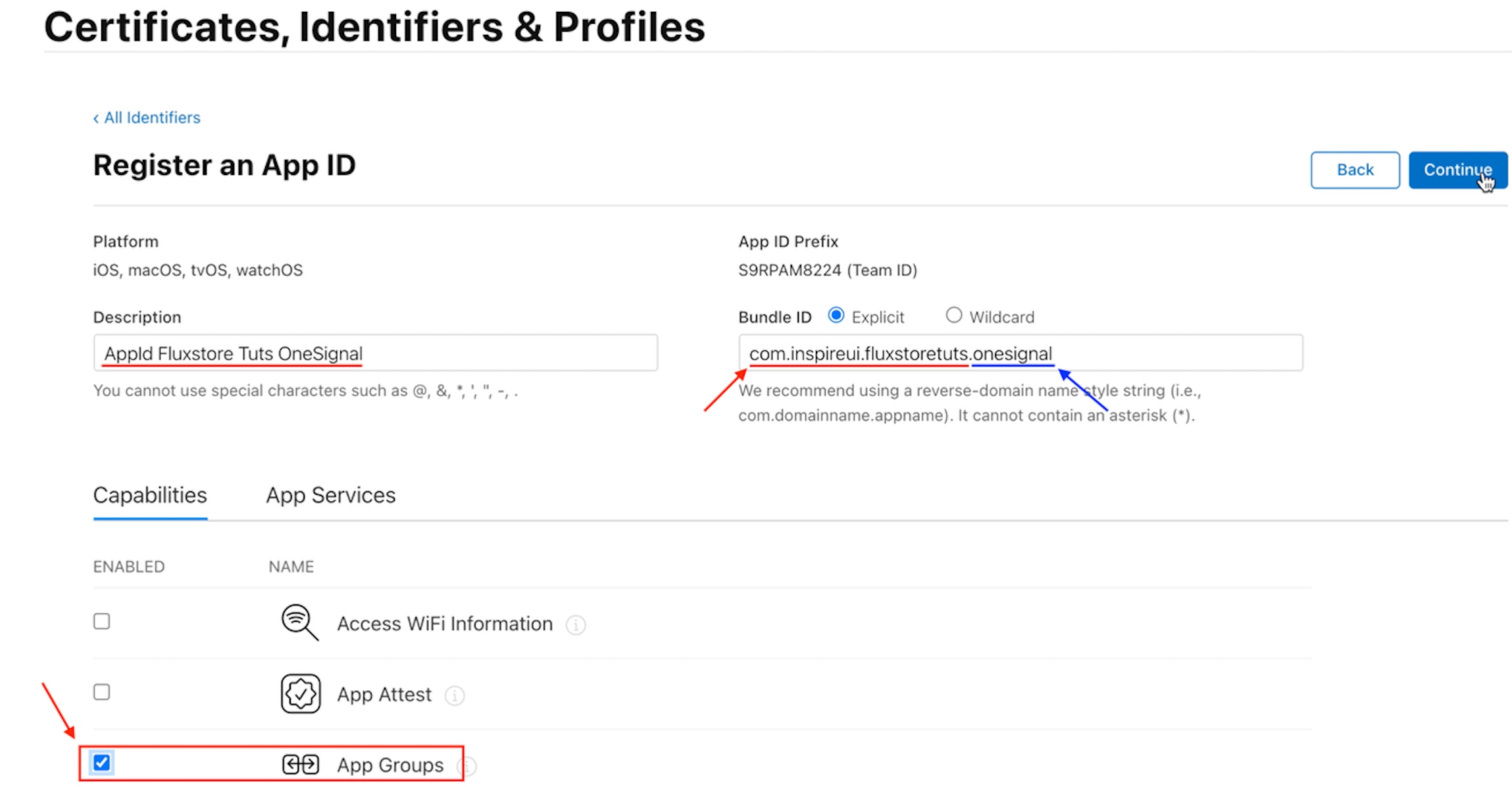
After creating the Identifier for the onesignal, click on the newly created identifier to access the update page:
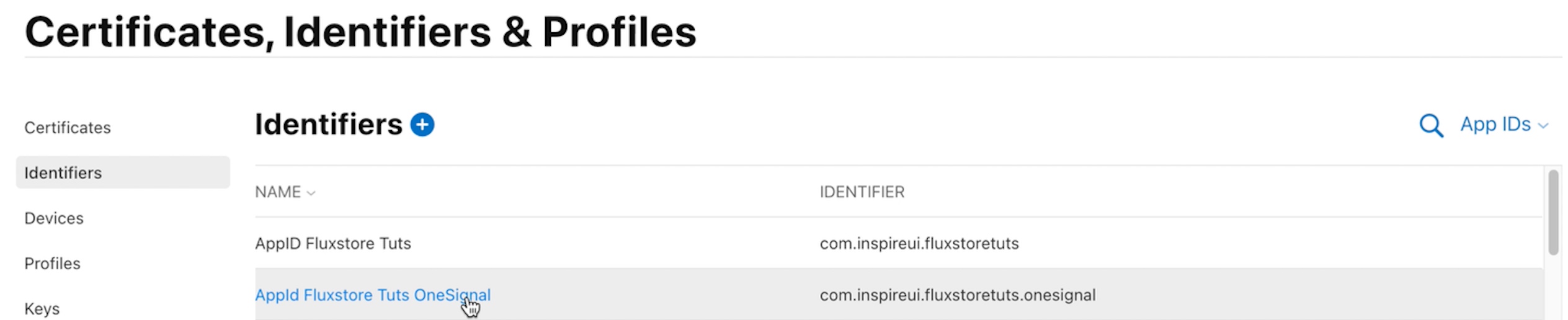
At the
App Groupsconfiguration, click theConfigurebutton: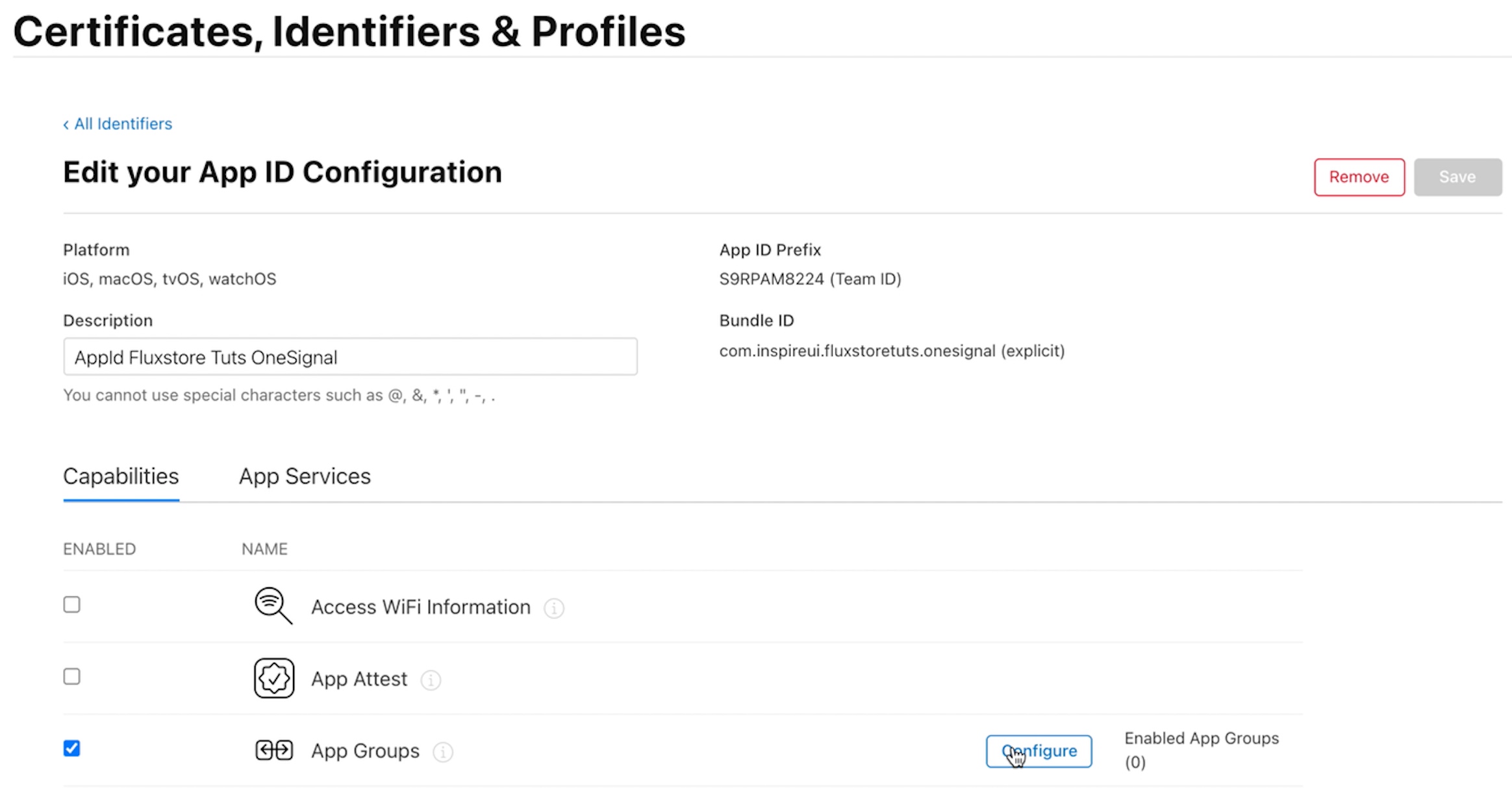
Select the
Identifier App Groupscreated earlier, clickContinue: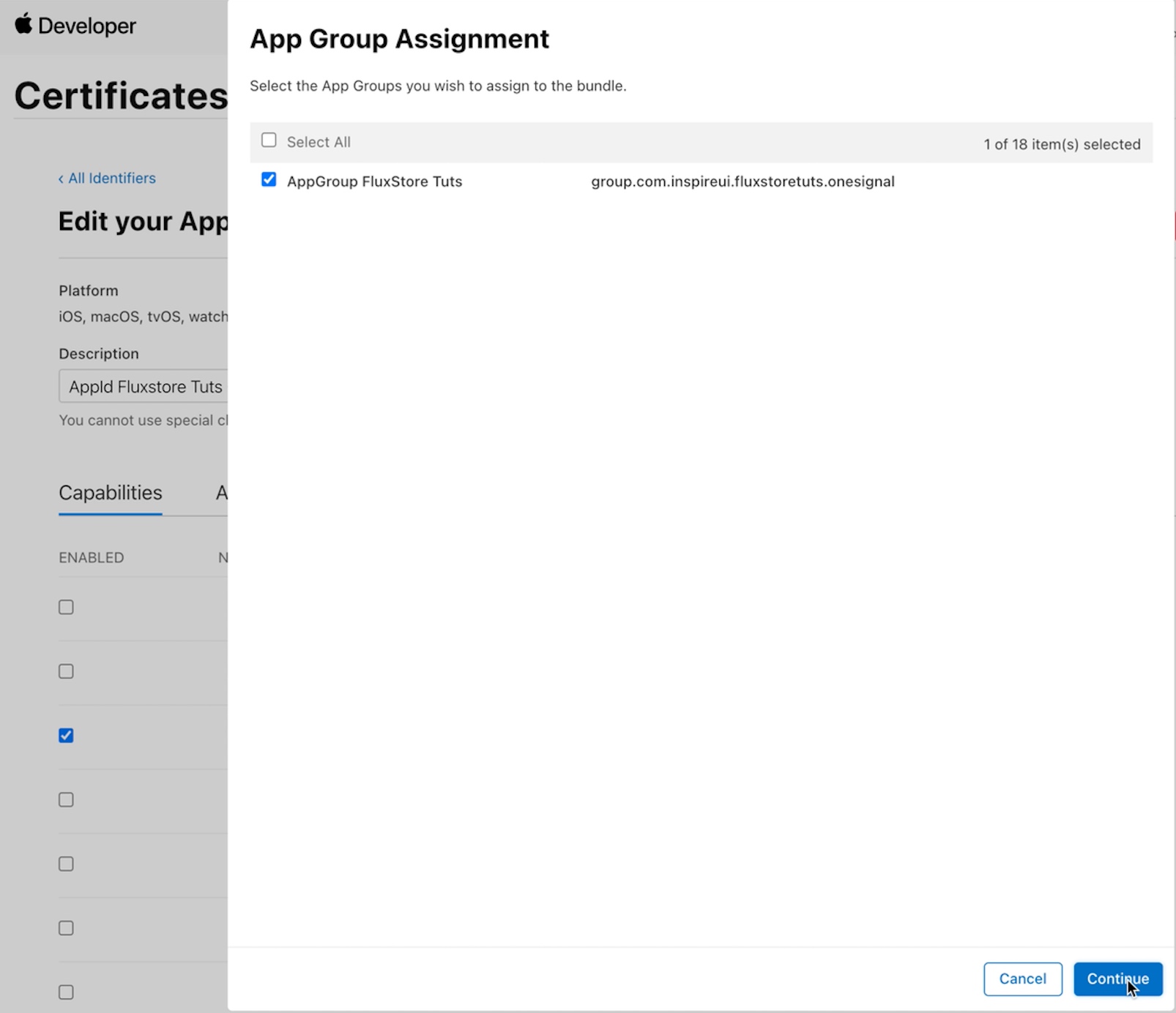
Click
SaveandConfirm